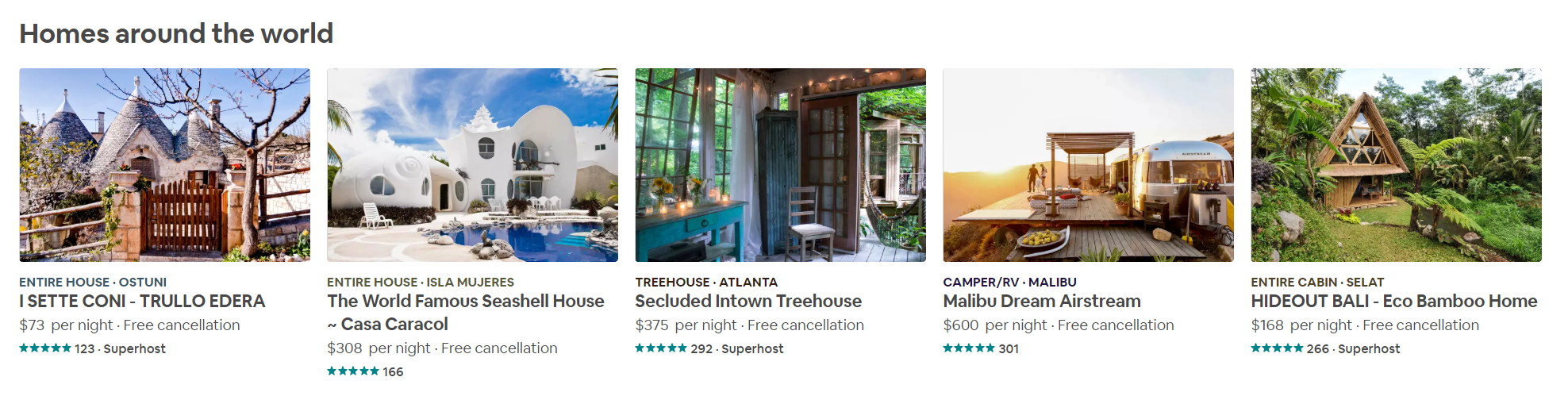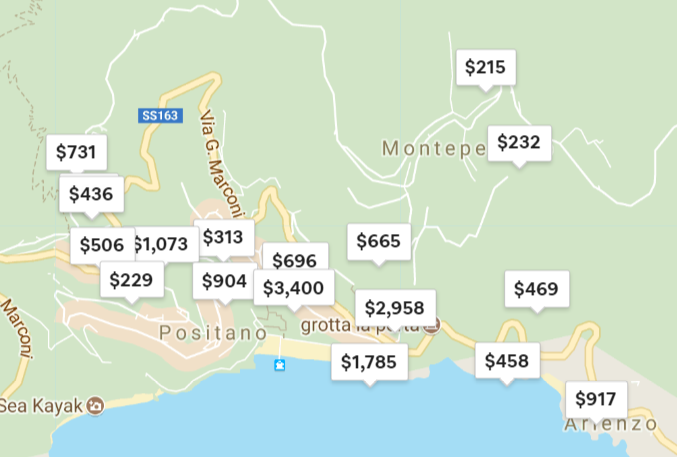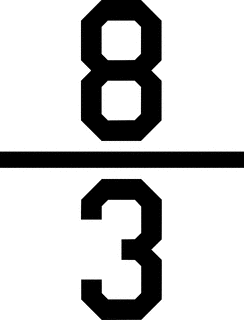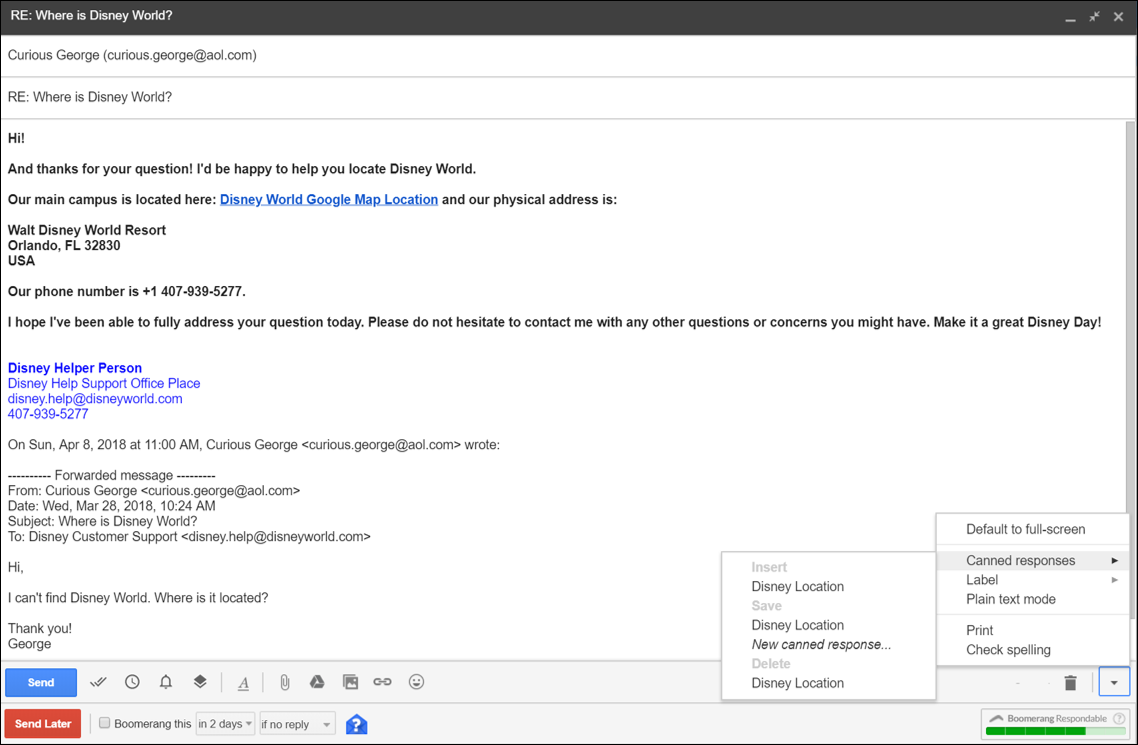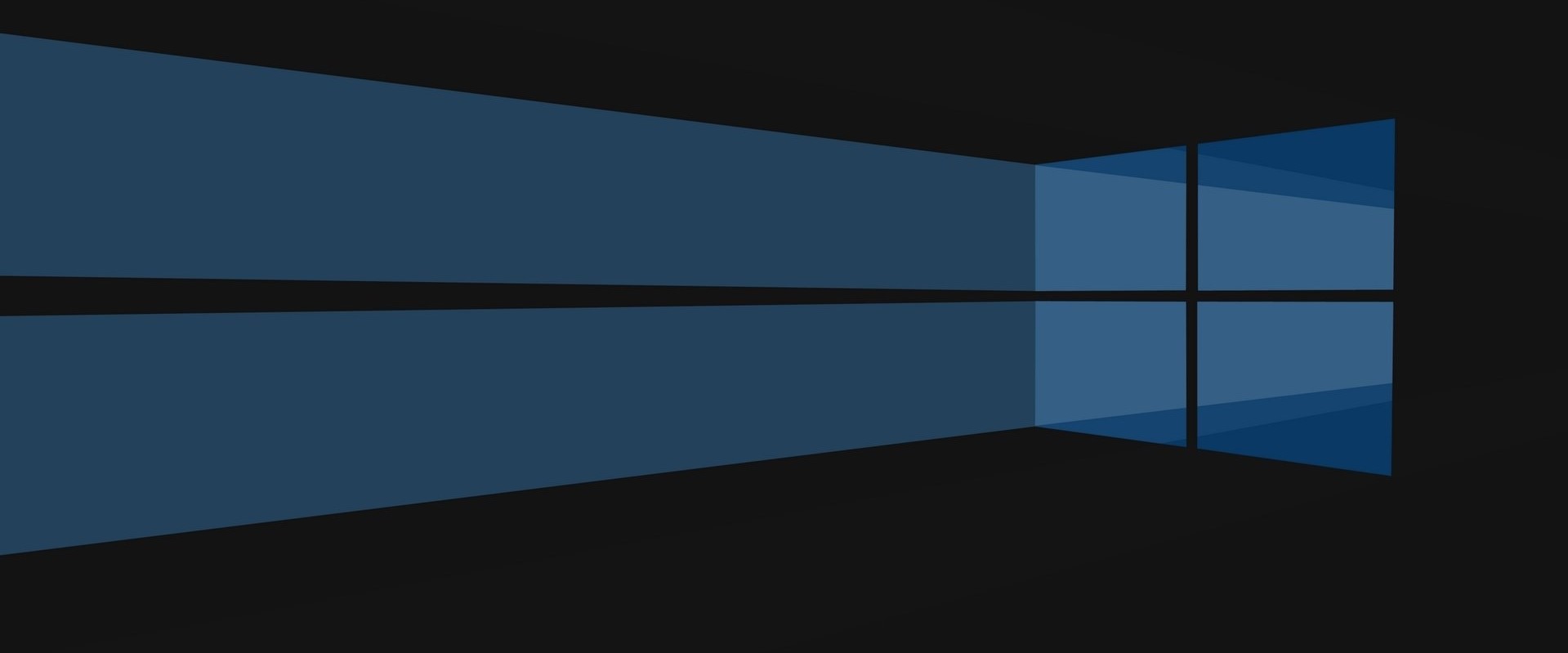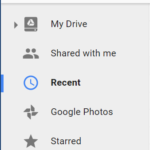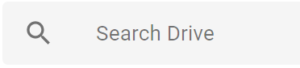If you’re interested four incredibly simple actions that can exponentially increase the quality of all your future vacations, read on.
Before we start however, a quick acknowledgement for those not yet aware of the importance of a relaxing and restful time away from work.
Bottom line: If you don’t disengage from work while you’re on vacation, you’re missing the point. There is a good reason that some of the smartest companies (with lauded culture) now require that you take vacation. Further, people that don’t take breaks from work can even become a liability. For crying out loud, Henry Ford started figuring all of this out almost one hundred years ago.
Anyhow, assuming we can all agree on these three basic things:
- Most supervisors are generally reasonable
- The tremendous value of an unplugged, stress-free vacation (i.e. not the one where you’re still working, but from the beach instead of a desk)
- Emails can be re-sent.
I will show you how simple it is to effectively disengage from work with a simple conversation, out of office message, and some personal courage.
STEP ONE
Have a conversation with your boss before you leave. During this conversation, explain how much you’re looking forward to this time away to recharge and think on the business (instead of in it) from a relaxed vantage point. Carefully convey how not stressing about the work that you will be missing will be a major contributor to the stress-free nature of this vacation. Politely ask your boss if it’s OK for you to count on her to either (1) delegate to your co-worker (whom you have conducted a careful hand-off with) or (2) for her to handle all the minor “crises of the day” that come up while you’re away. Or, worst case, come to an agreement with your boss that if you are absolutely needed, that she will call you and not rely on email.
STEP TWO
Use the following out of office message:
Regretfully, I did not receive the email you just sent to me, nor will I read it upon my return.
I am currently on vacation and will not be reading any emails received from 5-15 February. If your email requires action or contains important information, I respectfully request you pursue one of the following options:
- Contact me upon my return on 16 February.
- Contact Lukas Skarsgård at (XXX) XXX-XXXX or lukas.skarsgård@widgets.limo.
- Forward your original email to me and include 16february@followupthen.com in the Cc line (how this works: https://www.followupthen.com).
Thank you very much for your consideration and understanding as I spend this limited but important time away from work.
STEP THREE
While on vacation, do one of three things:
- Pause your inbox.
- Turn off the email sync option on your work phone.
- Leave your work phone at home (but be sure to leave a personal mobile number with your boss if he expects to call you for emergencies)
STEP FOUR
This is the personal courage part I mentioned earlier.
When you return to work and you open your email inbox, do exactly the following (these steps assume that you left work with zero emails in your inbox):
- Carefully avoid eye contact
- Select all emails (Ctrl+a)
- Archive all emails (or move to your completed folder)
And breathe a deep, satisfying sigh of relief as the world continues to turn, just as it always has, and always will.
Finally, if what you read is 100% antithetical to your current company culture, you may need to seek employment elsewhere. Why? Because your boss won’t sneak into the cemetery and scribble, “He was a great man who diligently checked emails whilst on vacation” on your tombstone.
Do it. Do it for you. Do it for your health. Do it for your family.
Here’s to your next enjoyable vacation!