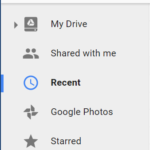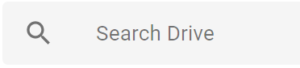I never post much and I know it’s primarily because I end up fussing too much over the spelling, grammar, and content (i.e. making sure I included *everything*).
So instead, I’ve promised myself that I will allow myself to publish shorter microposts that address one or two simple topics. Ironically, this was the initial purpose of this blog. So back to basics, I guess…
Efficiency: Opening Often Used Files Quickly
My fulltime job requires that I constantly update a number of the same Word, PowerPoint, and Excel files. These files all reside in a number of different locations, including: company intranet, external SharePoint collaboration site, and of course, my own computer (though I try to avoid saving anything critical in this last location).
I am also a fastidious file organizer. This means that each of these files that I must update are at least two-clicks deep into any digital file folder system — but typically many more.
As such, anytime I need to make a quick update to any one of the many files I update each day, there is probably a 3-7 second delay, depending on how deep the file is buried. So in the best case scenario on a day that it takes 5 seconds per file and I update 24 files, I’ve wasted a full 2 minutes just looking for files. That’s 10 minutes a week, 40 minutes a month, 9 hours a year, or over 3 days every decade wasted on opening files. If you’re interested in saving 3 days of your lifetime every decade, keep reading.
Disclaimer: These tips are for the MS Office environment. Although I prefer Google Drive / G Suite (and lament every moment I spend using products that are not part of the Google enterprise environment) my day job requires it. Chances are good yours does too. Hence this post.
The solution to opening often-used files very quickly, with minimal keystrokes, or mouse clicks, is actually very simple.
Option A: Use this option when you do not know the precise name of the file
- Launch the program for the file type you are about to open (i.e. if you need to open a Word file, launch Microsoft Word).
Note: I highly recommend pinning all commonly used products to your taskbar for quick launch purposes. - Once the MS Office product is open, click File > Open.
- Once you do this, a very long list of the most recent files you have accessed will be readily available — choose the one you need.
Option B: Place your cursor in the Cortana search box (Microsoft’s search assistant)
- Type the name of the file.
- If you have multiple extension versions and you know which one you need to edit, add the extension (e.g., .pptx, .ppt, .doc, .docx, etc.).
- If you’ve provided enough discriminatory information, your file should be selected already, allowing you to simply hit enter to launch the file.
It’s that easy.
Some additional unimportant personal best practices…
I discovered how well Cortana works when I found myself wanting to find my Microsoft files just as easy as I find Google docs. I have created a number of digital filing systems (managed knowledge centers, as I like to call them) for a number of different companies using Google docs. Each of these systems included a very purposefully organized hierarchy, highly efficient sharing conventions (using Google Groups) and deliberate naming convention of folders, sub-folders, and carefully employed one-to-many sharing relationships.
Most of this organizing is done with a focus on proper rights management. This focus is necessary so that the right people have the right access to the right files on their first day of hire, not when Bob from AR finally realizes that Susan from AP doesn’t have the files Bob’s been referring to in the last five monthly update meetings. Anyhow…
At the end of the day, my primary personal focus is to name files in such a way that I never actually have to open folders.
When I open Google docs the first thing I do is select the Recent category. More often than not, the file I need is somewhere near the top.
Or I click enter in the search bar, begin typing, and watch the results begin magically populating. Oh, by the way, this can also be done directly from Gmail as well.
Enjoy!